ブログやホームページをWordPressで始めるためには、サーバーの契約が必要になります。今回は、初心者にもおすすめなサーバーである「エックスサーバー」の契約からWordPressのインストール方法までを解説します。
恐らく、初心者がWordPressプレスを始めるにあたっての一番最初のつまづきポイントがWordPressのインストールかもしれません。少し難しく感じてしまうと思いますが、やってみると意外と簡単なんです。特に知識がなくても大丈夫なように画像を真面目てご説明していきます。
そもそもサーバーって何?
サーバーはホームページやブログを開設する上で必ず必要なものになります。様々な役割がありますが、簡単に説明するとデータを保管する場所になります。ドメインが「住所」ならサーバーは「土地」だと考えると良いでしょう。
ブラウザを利用してURLを読み込むとデータが保管されているサーバーは、対象となるデータをブラウザに転送します。そうすることで、私達はWEBサイトを見ることができます。これらはほんの数秒間のうちに行われます。サーバーの性能が良ければ表示スピードは早くなりますが、逆に性能が悪いサーバーだと表示されるまでに長い時間がかかってしまうのです。
エックスサーバーがおすすめの理由
人気のサーバーにエックスサーバー があります。WordPressを始めるならエックスサーバーと言ってもいいほど、多くの方に使われているサーバーになります。たくさんの人に使われいるには理由がきちんとあるんです。
エックスサーバー には多くの人がサーバーに求める機能が全て揃っています。
・管理画面の使い勝手が良い
・安定稼働
・高速サーバー
・自動バックアップ
・独自SSLが無料
・WordPressのインストールが簡単
・手厚いサポート体制
・複数サイトの運営可
特にこだわりがない限りは十分ではないでしょうか。安定稼働、さらには高速サーバーなのでSEO対策にも有利に働きます。集客力を高める要素が揃ったサーバーと言えるでしょう。
さらにエックスサーバー はたくさんの人が利用しているので、情報も豊富にあります。何か困ったことがあっても検索すればすぐに解決することがで切るので、初心者の方には特におすすめです。もちろん
また、10日間の無料お試し期間もあるので、使ってみて合わないと思えば費用が掛からずに解約することも可能です。
エックスサーバー![]() を申し込む
を申し込む
エックスサーバーのプランと費用
エックスサーバー には3つのプランがあります。基本的なサービスに変わりはありませんが、上位プランになるほど、容量が増えたり同時に運営できるサイト数が多くなったりします。
初めてサイトを始める方であれば一番安い「X10」プランで十分です。使っていてスペックが足りないと感じたら上位プランに変更をすればよいでしょう。
| X10 | X20 | X30 | |
| 3,000円 | 3,000円 | ||
| 月額料金 | 900円〜 | 1,800円〜 | 3,600円〜 |
| ディスク容量 | 200GB | 300GB | 400GB |
| データベース数 | 50個 | 70個 | 70個 |
| 転送量 | 150GB/日 | 180GB/日 | 200GB/日 |
エックスサーバーに申し込む
エックスサーバー の申し込み方法を画像付きでご説明します。
エックスサーバーにアクセス
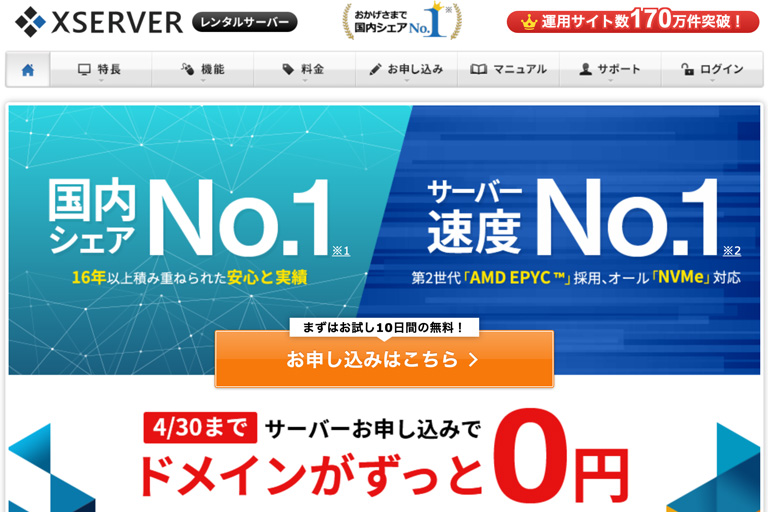
まずはエックスサーバー![]() にアクセスして、「お申し込みはこちら」をクリックします。
にアクセスして、「お申し込みはこちら」をクリックします。
申し込みフォームから申し込み

契約内容と登録情報を入力していきます。
1.サーバーID(初期ドメイン)
他の方が使っていない文字が使えます。サーバーにログインする際に使用します。
2.プラン
ご希望のプランをご選択してください。初めての方はX10プランで十分です。
3.メールアドレス
受信が可能なメールアドレスを入力してください。
4.メールアドレス(確認)
3.と同じメールアドレスを入力してください。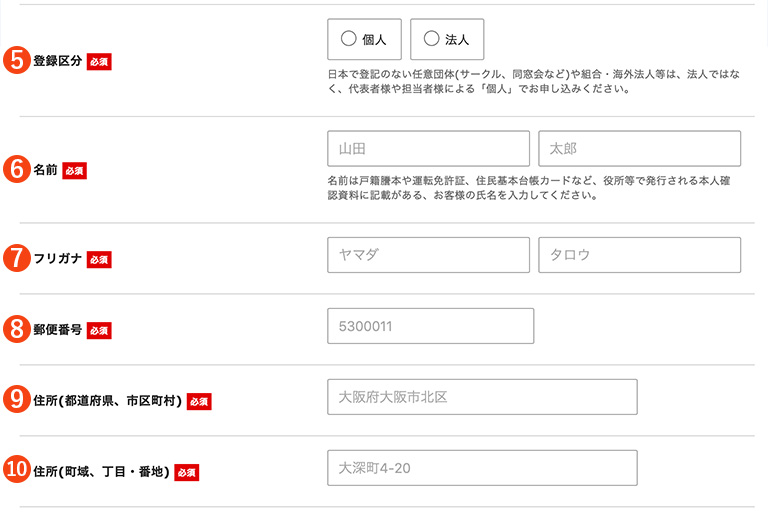
5.登録区分
個人で使う場合は個人を選択してください。
6.名前
お名前を入力してください。
7.フリガナ
お名前のフリガナを入力してください。
8.郵便番号
郵便番号を入力してください。
9.住所(都道府県、市区町村)
ご住所を都道府県から市区町村まで入力してください。
10.住所(町域、丁目、番地)
ご住所を町名から番地までを入力してください。
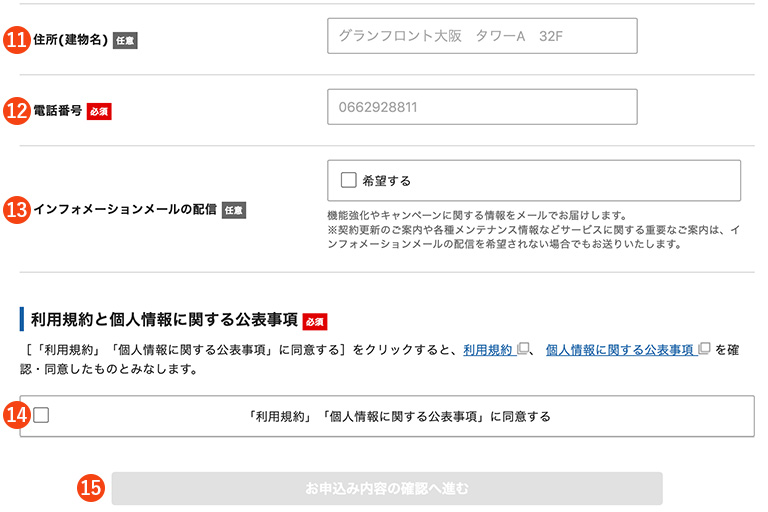
11.住所(建物名)
マンション等建物名がある場合に入力してください。
12.電話番号
電話番号を入力してください。
13.インフォメーションメールの配信
キャンペーン等の案内を希望する場合は、希望するにチェックをしてください。重要なメールはチェックをしないでも届くので、チェックせず登録しても大丈夫です。
14.「利用規約」「個人情報に関する公表事項」に同意する
「利用規約」「個人情報に関する公表事項」をお読みの上、チェックをしてください。
15.お申し込み内容の確認
全て記載するとクリックすることができます。
入力内容を確認する
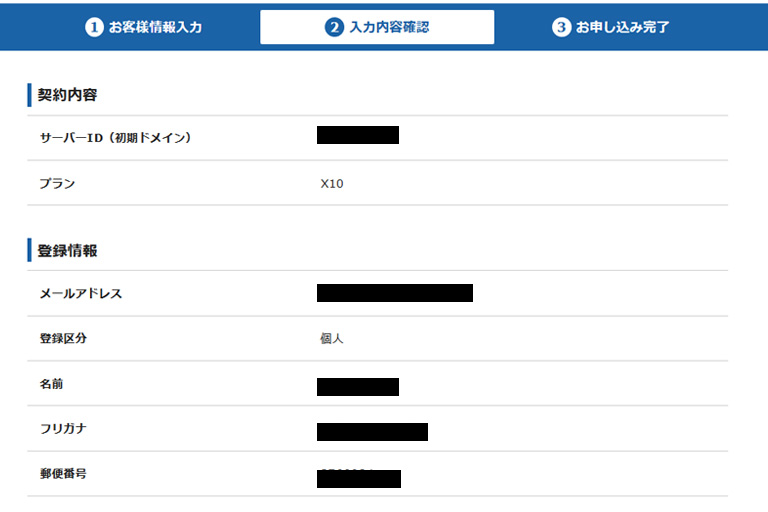
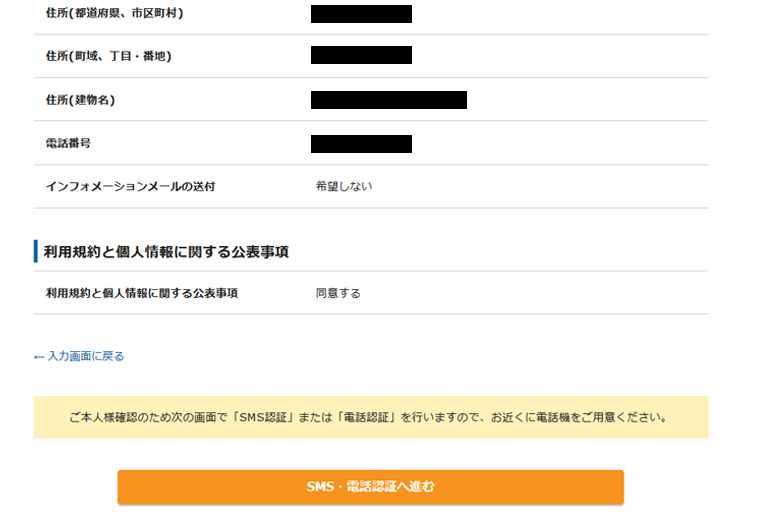
入力した内容を確認の上、問題がなければ「SMS・電話認証へ進む」をクリックします。
SMS・電話認証
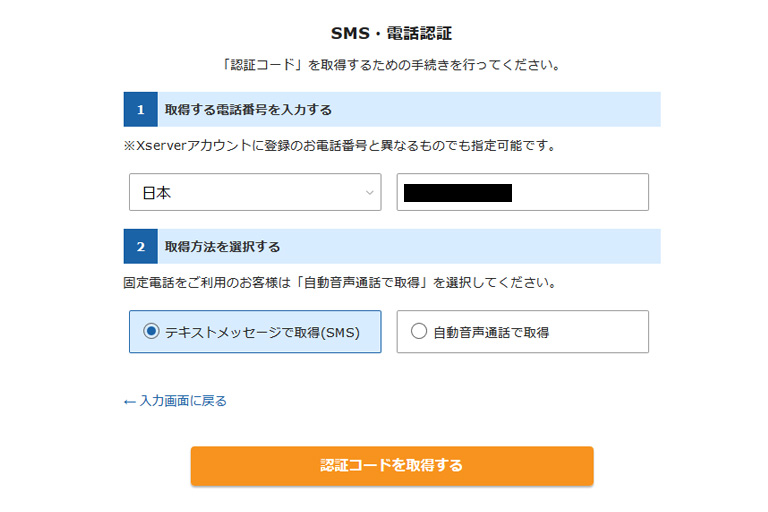
利用可能な電話番号を入力し、「テキストメッセージで取得(SMS)」か「自動音声通話で取得」のどちらかを選択します。携帯であればSMSが受信できるので、SMSで問題ありません。
届いた5ケタの認証コードを入力し「認証する」をクリックします。
お申し込み完了
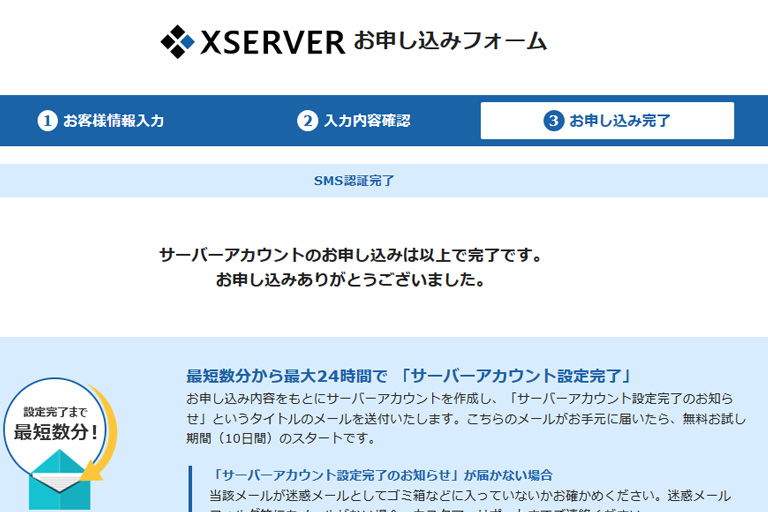
上記の画面が表示され、申し込みは完了です。
エックスサーバーにログインする
ではそのまま、エックスサーバー にログインしWordPrssのログインまで説明していきます。
エックスサーバーの申し込みが完了すると上記のようなメールがエックスサーバー から届きます。メールには、アカウント情報等が記載されていますので、確認し大切に保管するようにしてください。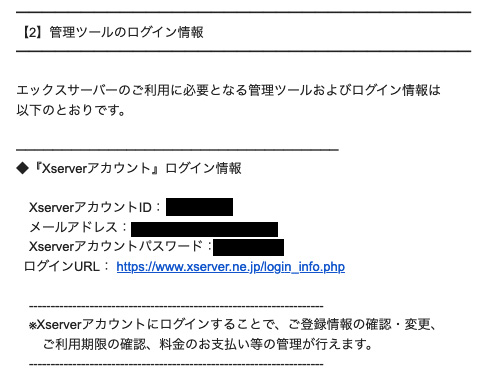
メール内には、『Xserverアカウント』ログイン情報が記載されています。こちらに記載された情報でエックスサーバー にログインをしましょう。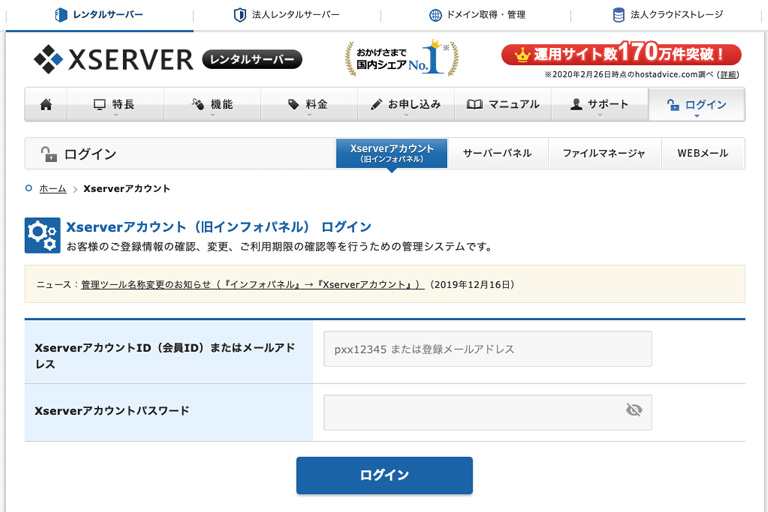
エックスサーバー にログインする
「XserverアカウントID(会員ID)またはメールアドレス」と「Xserverアカウントパスワード」に情報を入力して「ログイン」をクリックします。
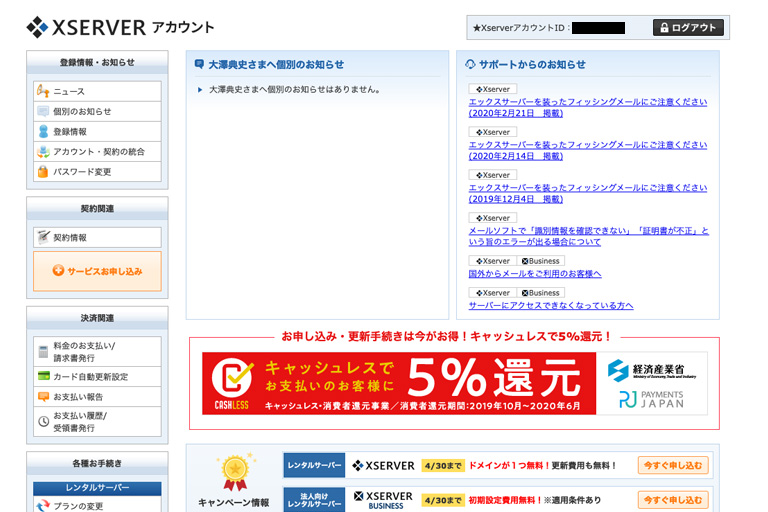
無事にログインができると、エックスサーバーの管理画面が表示されます。
ドメインの設定をする
続いては、WordPressを始めるためのドメインを設定していきます。もしまだ独自ドメインを取得していない場合は、先にお名前.com![]() などで取得しておいてください。
などで取得しておいてください。
ネームサーバーの変更をする
取得したドメインがエックスサーバー使えるようにするためには、ネームサーバーの変更が必要です。この作業は、ドメインを取得したサイトで行う必要があります。
ネームサーバーはエックスサーバーが指定する下記に変更してください。
| ネームサーバー1 | ns1.xserver.jp( 219.94.200.246 ) |
|---|---|
| ネームサーバー2 | ns2.xserver.jp( 210.188.201.246 ) |
| ネームサーバー3 | ns3.xserver.jp( 219.94.200.247 ) |
| ネームサーバー4 | ns4.xserver.jp( 219.94.203.247 ) |
| ネームサーバー5 | ns5.xserver.jp( 210.188.201.247 ) |
エックスサーバーでドメイン設定をする
次はエックスサーバー で取得している独自ドメインを設定していきます。
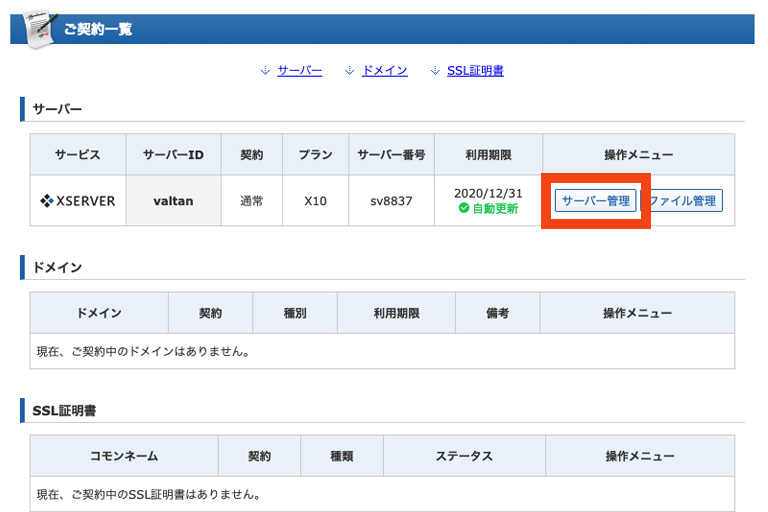
エックスサーバー の管理画面の中段くらいにある「サーバー管理」をクリックします。
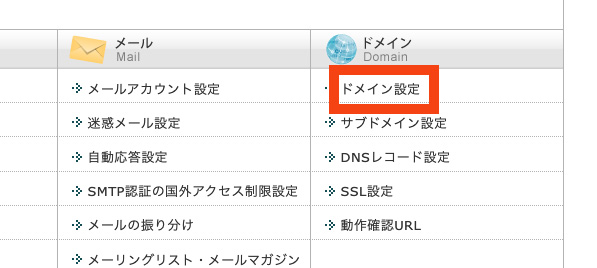
サーバーパネルが開きます。一番右側の「ドメイン」の下にある「ドメイン設定」をクリックします。
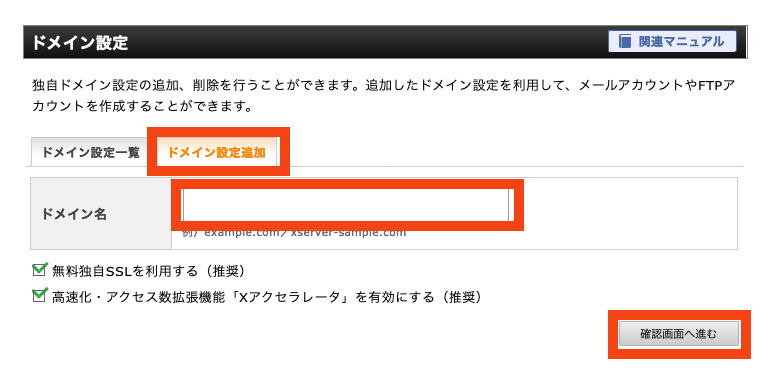
「ドメイン設定追加」を押して、取得している独自ドメイン名を入力し「確認画面へ進む」をクリックします。
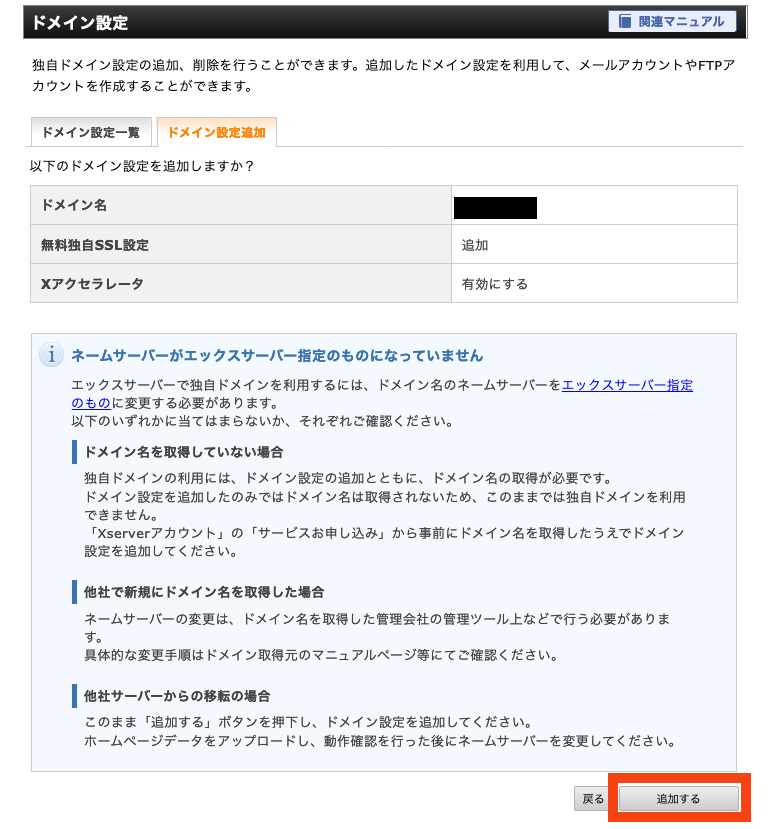
問題がなければ「追加する」をクリックします。
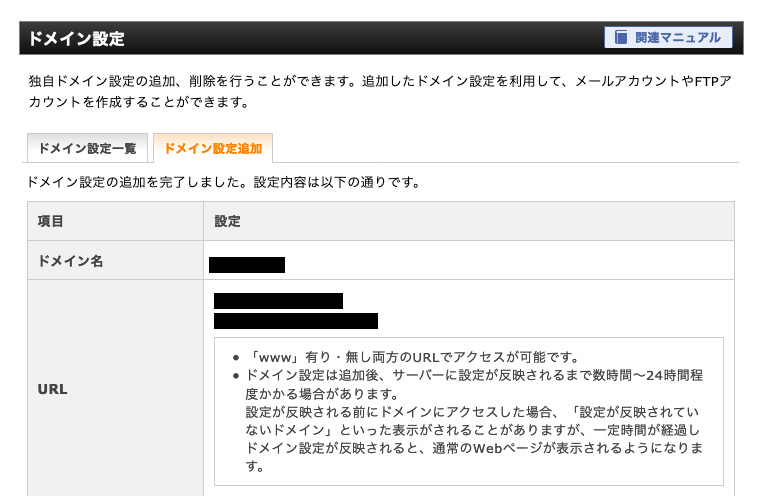
「ドメインの追加を完了しました。」とメッセージが表示され設定は終了となります。設定が反映されるまでには、1時間程度の時間がかかります。

「無料独自SSLの設定に失敗しました」と出る場合があります。その場合は、後から設定を行うようにしてください。
WordPressをインストールする
WordPressの開始まであと少しです。次は、WordPressをサーバーにインストールしていきます。こちらの作業はエックスサーバーのサーバーパネルから行います。
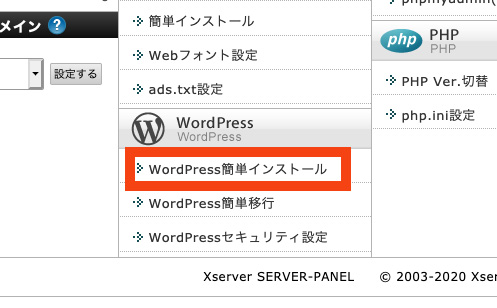
サーバーパネル内の「WordPress」の下「WordPress簡単インストール」をクリックします。
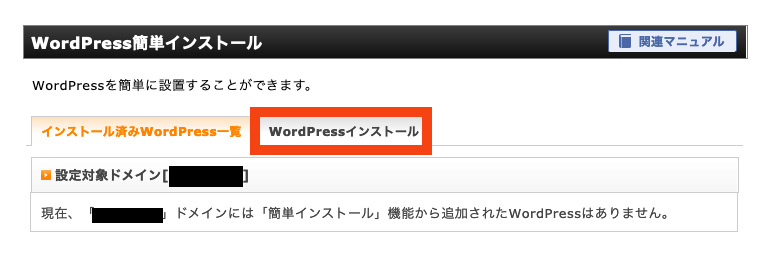
「WordPressインストール」タブをクリックします。
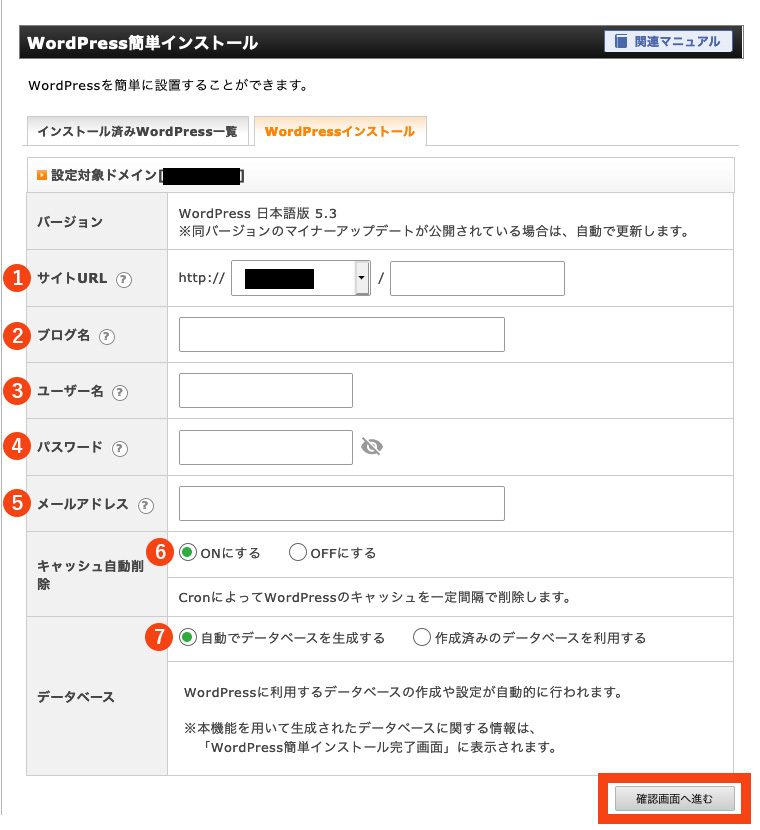
設定に必要な情報もここで入力します。全ての情報を入力したら「確認画面に進む」をクリックします。
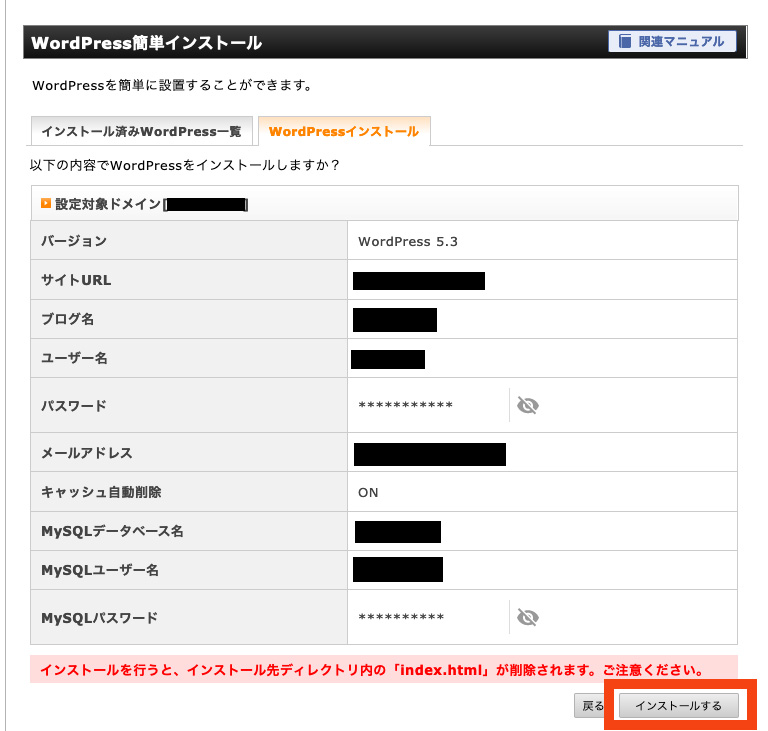
内容を確認し間違いがなければ「インストール」をクリックします。
「WordPressインストールが完了しました」と表示されればOKです。「管理画面URL」「ユーザー名」「パスワード」はWordPressのログインに必要です。必ずわかるように保存するようにしてください。
WordPressにログインする
では、WordPressにログインをしてみましょう。WordPressのインストール完了画面に表示された、管理画面URLを開きます。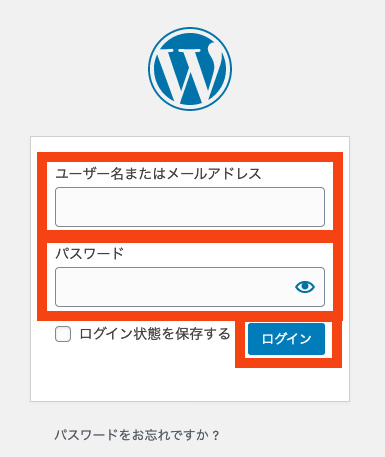
「ユーザー名」「パスワード」を入力し、ログインをクリックします。
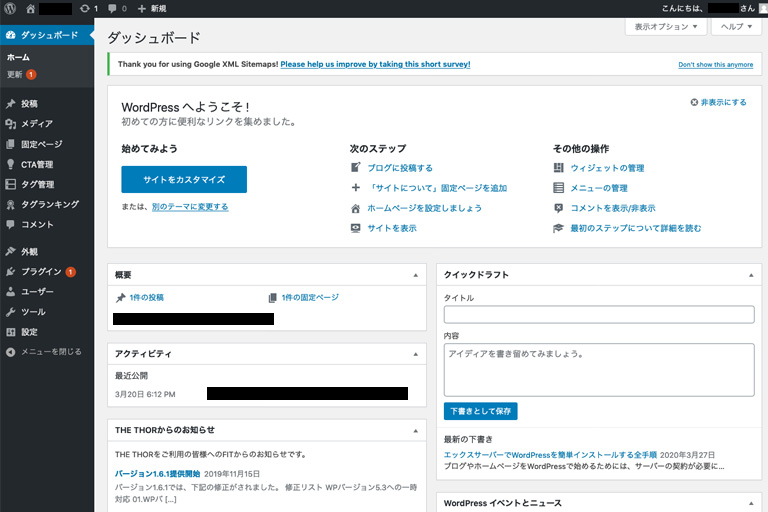
このような画面が表示されます。こちらがWordPressの管理画面になります。
エックスサーバーの支払いをお忘れなく
エックスサーバー の契約をしてから10日間を無料で使うことができますが、無料期間が終わるまでに必ず料金の支払いをするようにしてください。
まとめ
いかがだったでしょうか。少し複雑な箇所もありましたが、ゆっくりと設定していけば誰でもできると思います。
最初の設定が終了し、これでようやくサイトを作っていけます。引き続きWordPressでのサイト制作をお楽しみください。

